Available on a Bookalet Pro or Bookalet Agent account.
Holiday pricing is great for a period for which you want a set start date and price for a set number of days.
1. Holiday periods such as Christmas and Easter can often conflict with your normal pricing model. For example, Christmas Day might not land on your normal changeover day and under these circumstances, you may need an alternative model. Holiday pricing is great for a period for which you want a set arrival and departure date and a set price for a set number of days.
You might, for example, have the long Easter weekend free where you want to charge £500 for a stay arriving on Easter Friday and leaving the following Tuesday. The guest selecting to arrive on Easter Friday will only see this 4-night option when clicking on the start date.
2. To set Holiday pricing, navigate to Availability & Pricing – Pricing
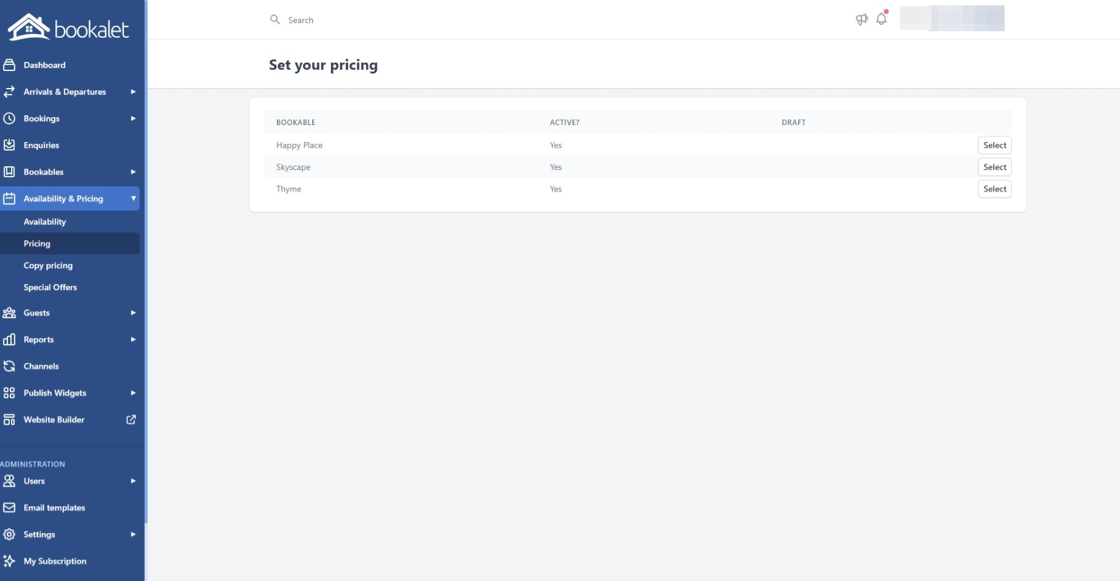
3. Click “Select” against the bookable to which you would like to add Holiday Pricing
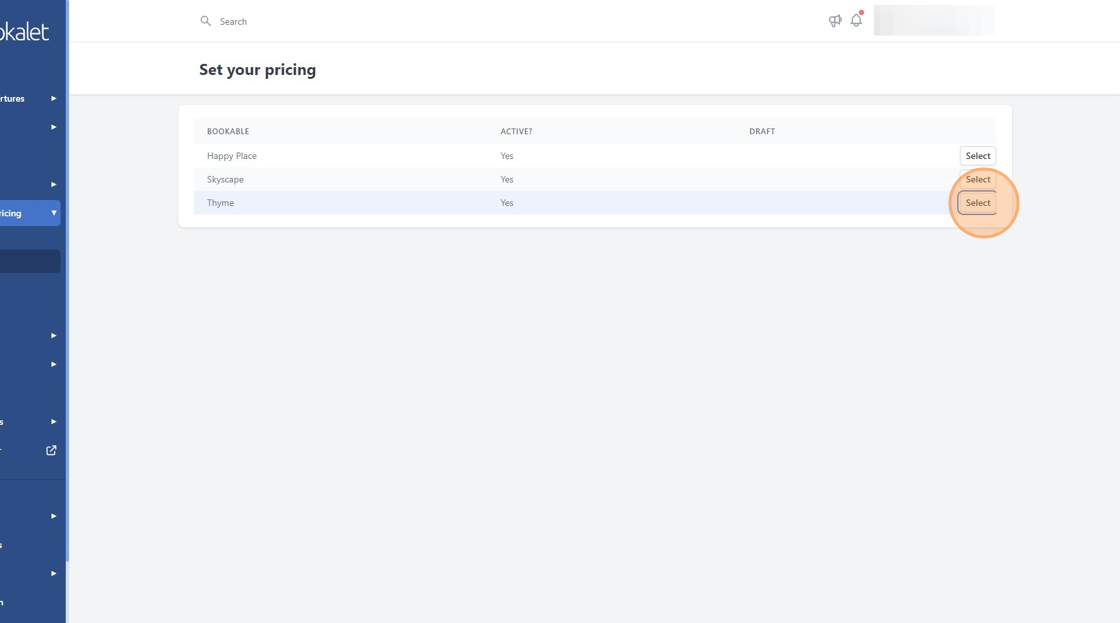
4. Click Add Pricing
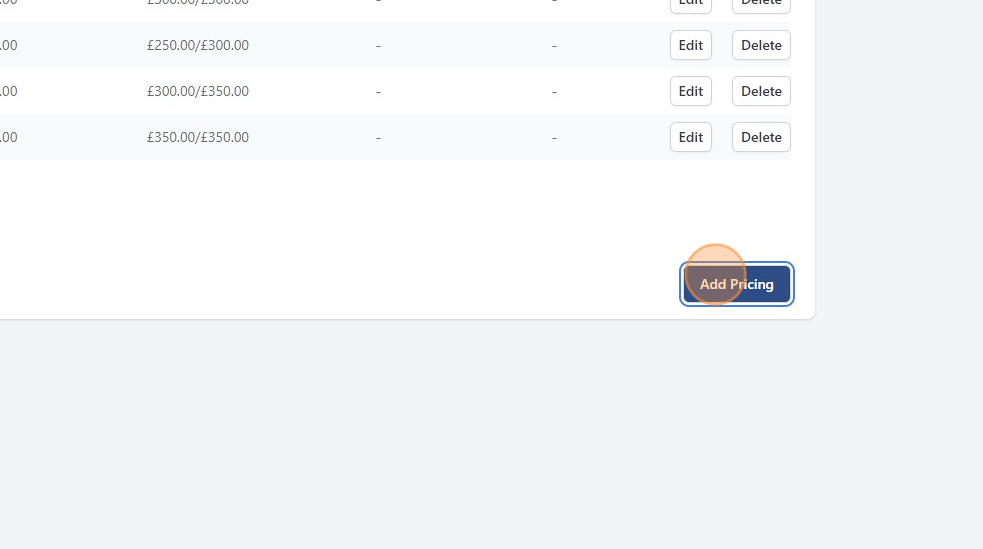
5. Add the dates for your chosen Holiday Pricing Period
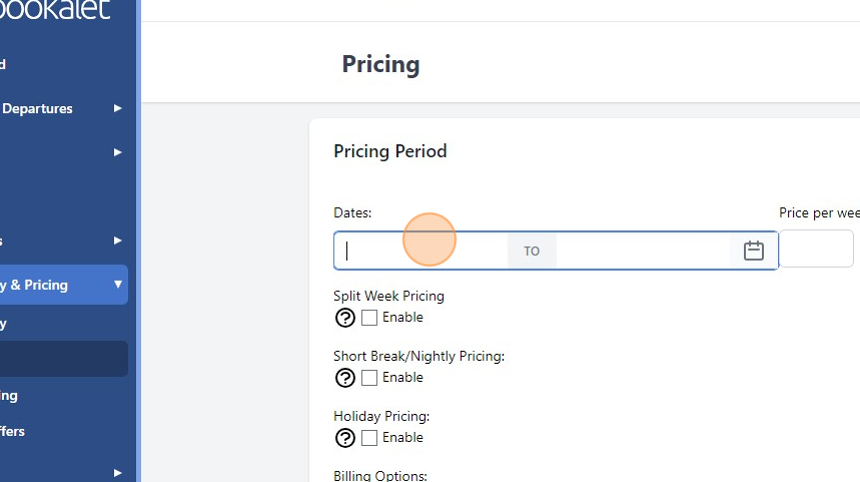
6. In this example, we have chosen the 23rd December 2024 to the 27th December 2024
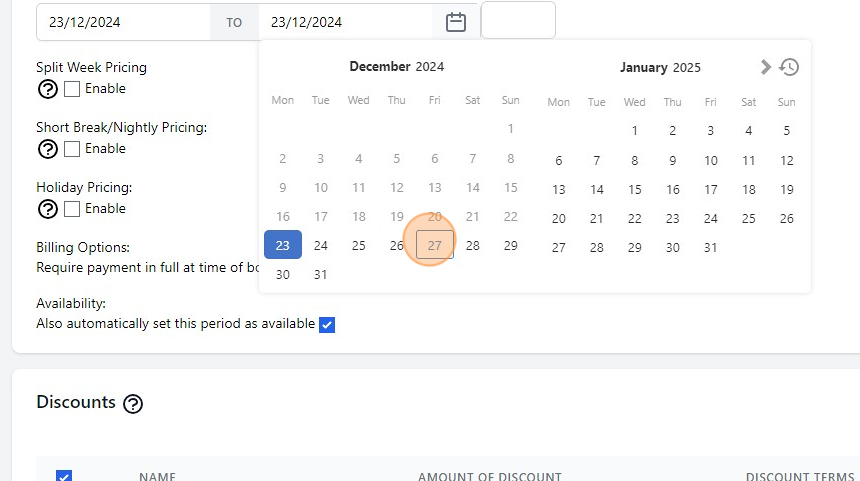
7. Enable Holiday Pricing, two extra fields will appear where you can enter the price per holiday period (overrides any other pricing) and the name you wish to give this break.
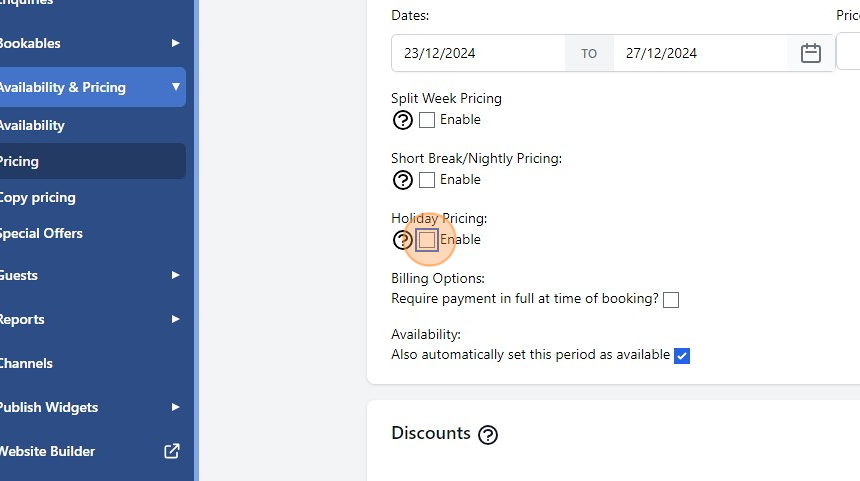
8. In this case, we have put £1500 for 4 nights and named it Christmas 2024. Then click the “Update availability” button and that’s it, you have added your Holiday Pricing.
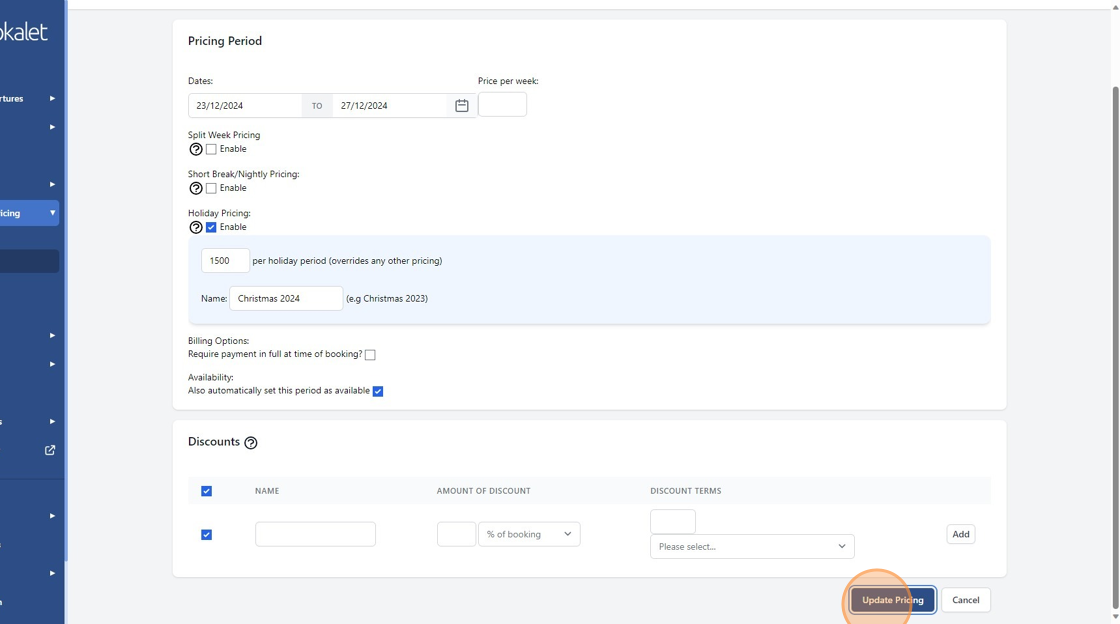
9. Check to make sure the pricing is displaying as you want by previewing the Calendar & Booking Form widget
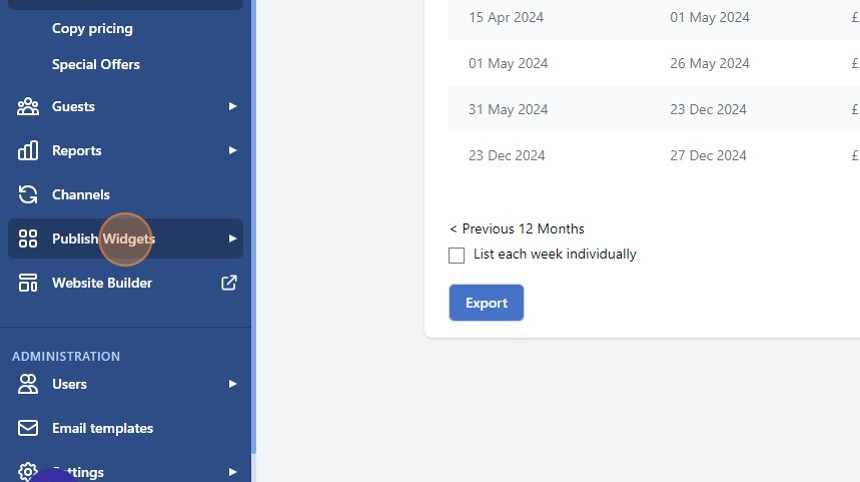
10. Only the Holiday period is available to book
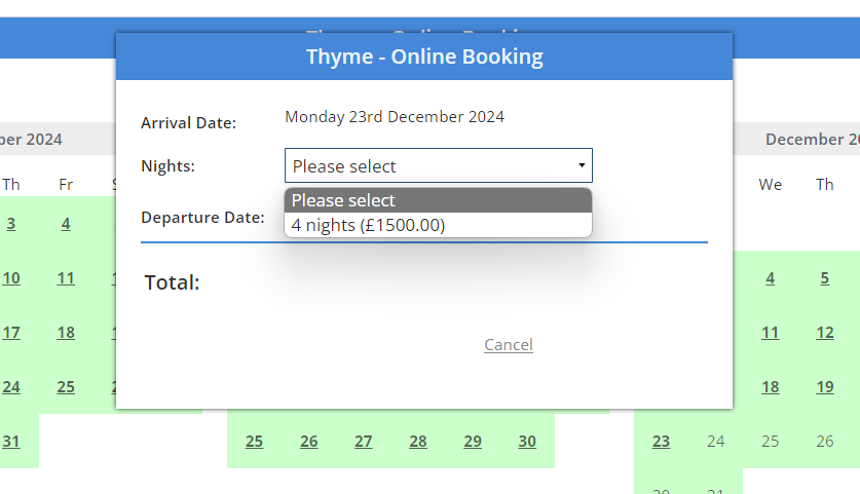
Tip: Please note that Holiday pricing blocks are stand alone and cannot be attached to free periods before or after the defined period.


